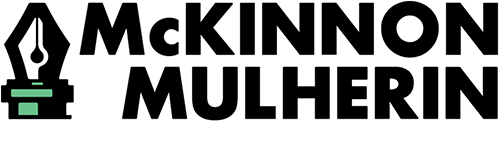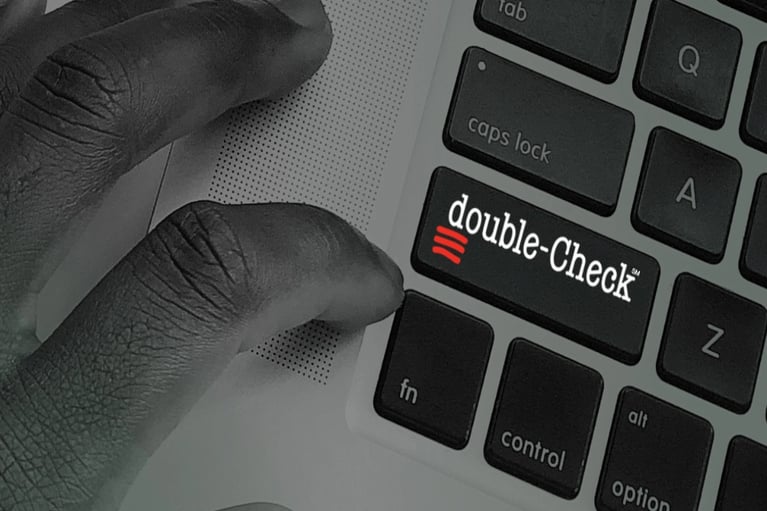Proofreading 201: Using Microsoft Word
Today, we enter the lab portion of our course on proofreading. If you missed the main class sessions, head back to Proofreading 101 and 102 before continuing on.
Technology is a big help when it comes to proofreading. Most word-processing applications have several built-in features that do a lot of the surface-level work for you. Now, these applications won’t catch everything, so you should not rely on them to do it all; you’ll still need to flex those proofreading skills!
Microsoft Word is an excellent option, especially if you’re collaborating with others. It’s also the most-used program for documents, so it’s the best place to start.
How to Proofread in Microsoft Word
By default, Word automatically checks your writing for spelling, grammar, frequently confused words, and repetition, marking errors with those familiar blue and red squiggly lines. There’s also a spelling and grammar checker called Editor, which you can find under the Review tab.
You probably already know about these features—but did you know you can customize them?
Configuring Your Proofing Settings
Before you do anything, you’ll want to make sure that you’re set to the right language. Do this by going to the Review tab and clicking Language. If you’re working in English, for example, you can pick between UK and US English!
To change your proofing settings, follow the instructions in the callout box for your OS. You can adjust a number of settings, including specifying what Word looks for, how it marks or autocorrects errors, and whether or not you want it to do all of that while you’re typing.
On PC: Click File, scroll down to Options, and select Proofing. OR Click Review, click Language, click Language Preferences, and select Proofing from the menu on the left side.
On Mac: Click Word, click Preferences, and select Spelling & Grammar under Authoring and Proofing Tools.
Word will check your document against its built-in dictionary, but you can easily add words. Just find that red-squiggly-underlined word, highlight it, right-click, and select Add to Dictionary. This solution is especially useful for person or product names, industry-specific language, and technical terms.
Remember that even after you customize your settings to fit your needs, you still need to proofread carefully. These tools can help a lot, but they cannot replace your knowledge.
Collaborative Proofreading Tools
If you’re collaborating with someone else—say, a proofreader or editor—Microsoft Word makes things simple. The Review tab is packed with useful tools, but the Tracking and Comments sections have the ones you’ll use most. These tools track and display all changes in a document, making it easy to coordinate between revisions.
Track Changes
On the Review ribbon, you’ll see Track Changes. Turn this setting on and set the drop-down menu beside it to All Markup. Now every change you make will appear in a different color. When you send the document back to the original writer, they will know exactly what adjustments you made.
If you find yourself making a lot of edits and getting distracted by all the color on the page, select Simple Markup in the previously mentioned drop-down menu. Word will still track your changes; it just won’t show all of them.
Comments
Leaving comments is a great way to communicate between versions. To add a comment, either highlight a block of text or place your cursor in a specific place, then click New Comment in the Review ribbon. A small textbox labeled with your name will appear in the sidebar, and you can put whatever you want in it. On the right side of the comment box, you’ll see a little speech bubble with an arrow on it. This is where you or someone else can add a response to the comment, allowing you to get a conversation going.
Next Up: Google Docs
Microsoft Word is the go-to application for proofreading, but it isn’t the only option. Next time, we’ll take a look at tools included in Google Docs.
If you need a proof in the meantime, you know where to find us. We’ll get your writing back to you looking its best.