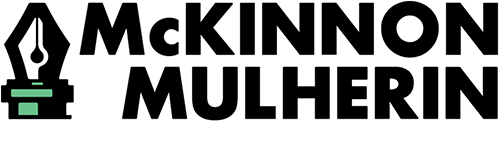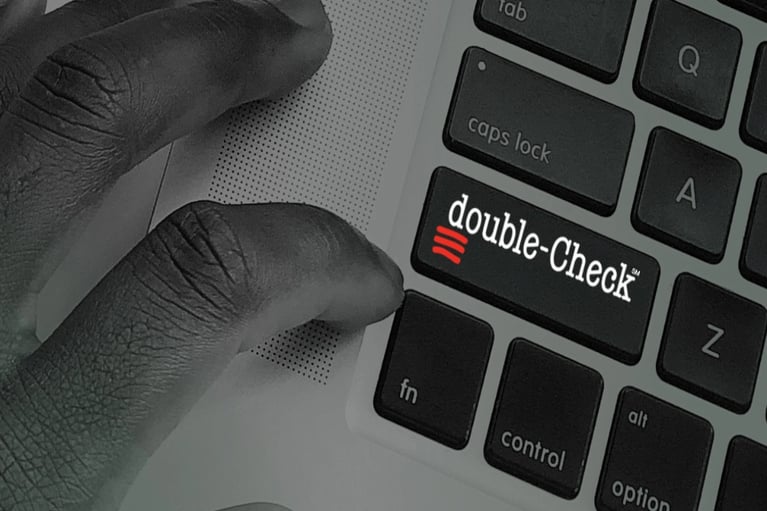Proofreading 202: Using Google Docs
In this second session of our proofreading lab, we’ll look at how to proofread in Google Docs. The interface both looks and functions similarly to Microsoft Word, and the same is true for its tools and settings.
Remember, you should not rely on software applications to catch all your mistakes; you’ll still need to read through everything closely. For tips on proofreading effectively, head back to our second class.
Proofread with Google
Google Docs does a lot of the surface-level work for you, automatically checking your writing for spelling and grammar mistakes. You can also configure the settings to match your preferences and do a quick Spelling and grammar check through the Tools menu.
Configuring proofing preferences
Google Docs doesn’t have quite as many adjustable settings as Word, but it does make configuration incredibly easy on you—and this simplicity is one of the great things about it.
First make sure you’re set to the right language by selecting File, scrolling down to Language, and choosing from the list that appears. After this, head to the Tools menu and select Preferences.
In the Preferences menu, you can check/uncheck several settings. You can also add quick-substitution (autocorrect) rules for yourself, so if you know your common errors, you can plug them in and Google Docs will always fix them for you.
Editing, suggesting, and viewing
At the top right of the document screen, you’ll find a small drop-down menu that includes three modes: Editing, Suggesting, and Viewing. For our purposes, we’ll focus on the first two.
Editing is your standard setting, while Suggesting works similarly to Track Changes in Word. You can toggle modes either from the drop-down menu or by moving your mouse to the right side of the document and selecting the bottom button that appears.
When proofreading for someone else, the Suggesting mode will be your bread and butter. Anything you delete will appear in strikethrough text, and anything you add will appear in a different color. For every change, Google Docs will also create a text box on the side of the document that explains what was done. The document owner can then either accept or reject your changes.
Leaving comments
You can leave comments on anything in a Google Doc. Simply highlight a word or block of text, and a little speech bubble with a plus sign inside it will appear on the right side of the document. Select this to leave a comment on your selection.
Alternatively, you can move your mouse to the document’s right side to bring up the selectable icon. Google will then attach your comment to the paragraph closest to the cursor.
Collaborating in real time
Everything on Google Docs lives in the cloud, so you can access it anytime, anywhere. When it comes to proofreading, this means you can watch someone work through your writing and see changes in real time.
It’s incredibly easy to share Google Doc files with others, so long as everyone has a Google account. Multiple people can even work on one file at the same time; each unique user’s changes will appear in a specific color and be labeled with their username (when everyone is set to Suggesting).
Make the right choice for you
When it comes to which word processor to use, there’s no wrong answer.
Google offers these cloud-based tools at no cost with every account (up to 15 GB of storage). It’s quick to set up and easy to use—but as you might expect, Microsoft has a similar solution. You can head to Office.com, make a free account to access Microsoft Word, then store your files in the cloud through OneDrive (with a 5 GB data limit).
What if the file you need to proofread is a PDF? Good question. We’ll dive into that next time in our final lab of this series, Proofreading 203.
If you need help with your PDF today—or if you need anything else proofed—don’t hesitate to reach out to us. We’ll make sure your writing is in tip-top shape.
https://support.google.com/docs/answer/57859?co=GENIE.Platform%3DDesktop&hl=en